دسته: علوم کامپیوتری
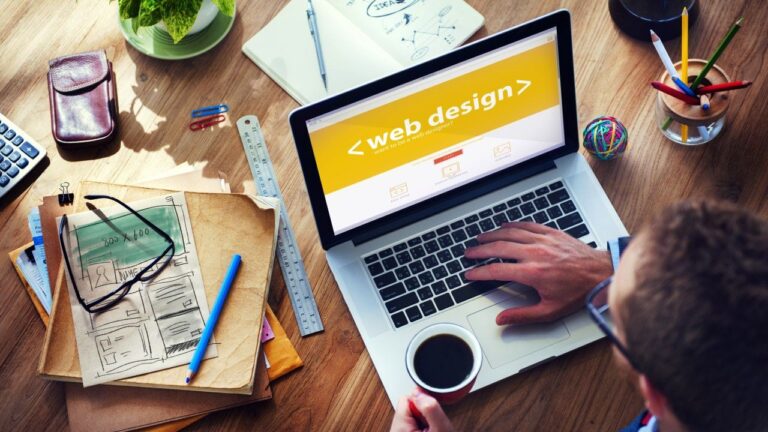
طراحی وب: ۸- انیمیشن
انیمیشن در CSS امکان تغییر پراپرتیهای یک المنت را در زمان معین و با سرعت دلخواه میدهد. (بیشتر…)
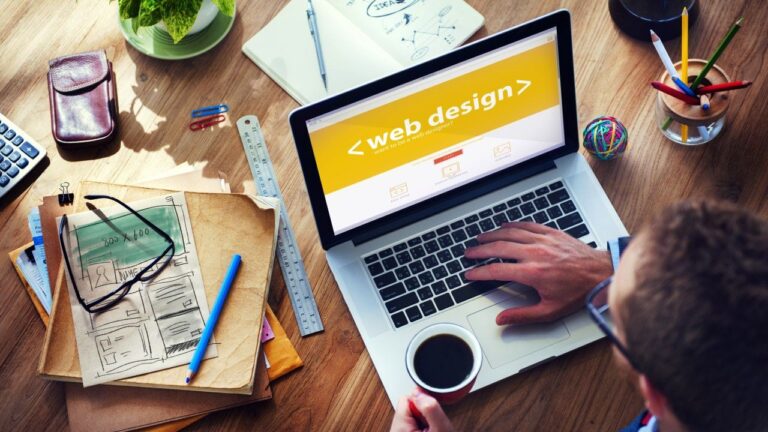
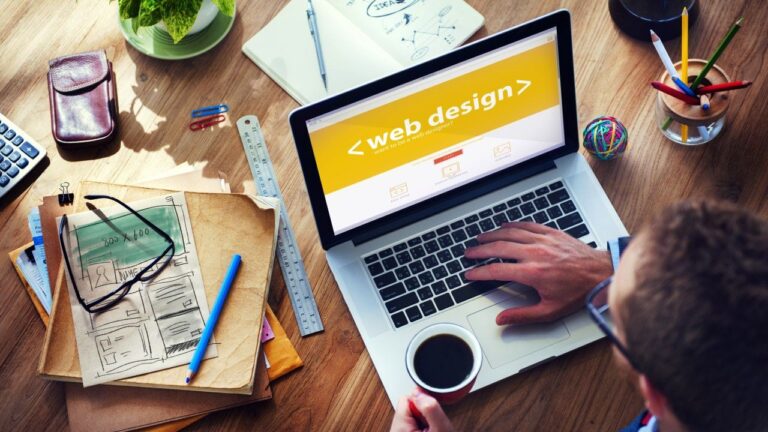
طراحی وب: ۶- ترنسفورم
ترنسفورم به معنای دگرگونی است. با پراپرتی transform در CSS میتوانید سایز، جا و یا شکل المنت را تغییر دهید. (بیشتر…)
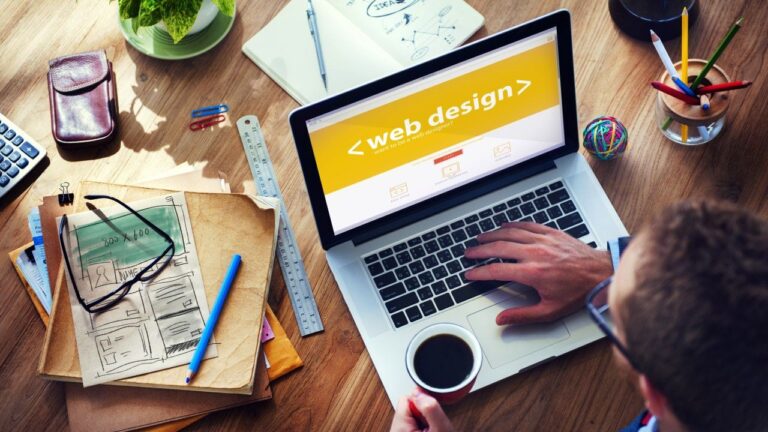
طراحی وب: ۵- ترنزیشن
ترنزیشن به معنای جابجایی است. و در CSS باعث میشود تغییر پراپرتی به آرامی انجام شود. ترنزیشن یک راه ساده برای ایجاد انیمیشن در وب است. برای نمونه شما میتوانید در CSS بنویسید: هنگامی که ماوس روی المنت میرود نحوهی نمایش آن تغییراتی کند. (رنگ، سایز، سایه و … تغییر کند.) (بیشتر…)
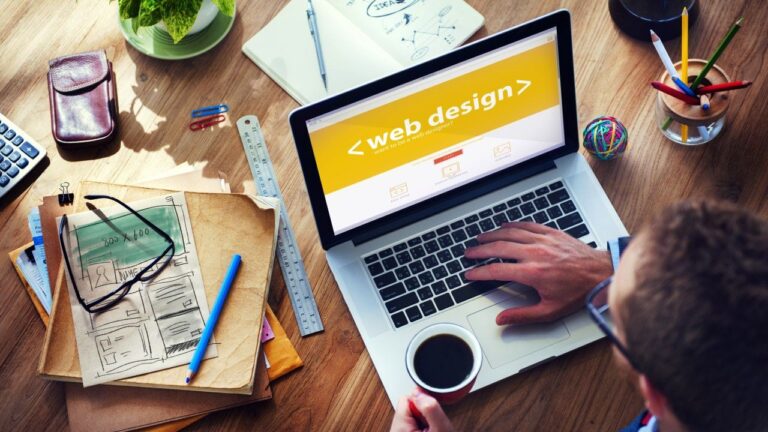
طراحی وب: ۴- پوزیشن
پوزیشن موقعیت مکانی یک المنت را در صفحه مشخص میکند. (بیشتر…)